#Productivity
How to organize your computer for success

By: Scott Winterroth
7 tips for organizing your computer and apps for saving time and being an overall more productive content creator
Just like your physical office or workspace, keeping your computer organized and optimized is a necessity when it comes to being a highly productive content creator. You might not even notice it, but I bet you spend hours searching for digital files, recreating workflows and browsing social media.
Your unproductive social media time is a bit tricker but what I can share with you is how I optimized the rest of my computer time to create efficiencies, build process and maximize my computer production time.
I really encourage you to put some thought into this. I have personally found that creating space on my computer is not only useful for avoiding those “I’m on deadline and my hard drive is full” meltdowns but also symbolically helps me rid the old and focus on current and future.
I’m an Apple fanboy so most of my app recommendations are for the Mac/iPhone environment but happy to help come up with alternatives for the PC. Leave a comment at the end of this post for recommendations from the community.
Here are my personal tips I try to live by and some hand-picked tools I use to keep an organized computer for more productive content creation.
1. Properly name your files
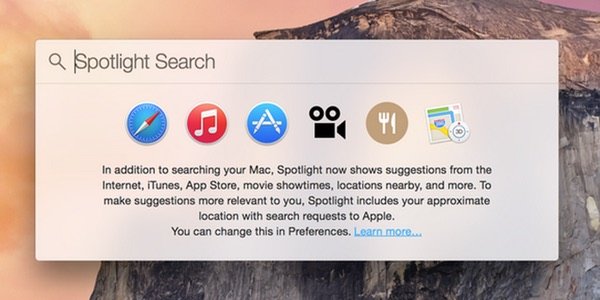
I try to remind myself every time I create a new file or download something from the web to properly name the file with something that I will remember. Not properly naming files can create unneeded stress. By being more organized and naming files properly with something that I will remember, will save time and hassle later.
Once you’ve established a file naming system, it then makes it a snap to search for files and folders. I always try to save document names with some type of context. For example, if it’s a new Facebook Ad, I might save it with something like ‘Facebook Ad 2018 Content Academy’ so if I were to search my Mac for Content Academy ads it should pop up in spotlight search.
2. Optimize your HD over the cloud ☁️

Just like tip #1, it’s best to keep your cloud storage neatly organized, just as you should with your desktop hard drive. Try to not just dump files into the main folder, rather spend seconds creating folders and a taxonomy for your cloud drives. Most cloud services can also be indexed by your computer’s search function so the same file naming tip from above applies to cloud drives too.
- Dropbox is ideal for sending large files over email, especially photoshop files
- iCloud is great for photos and documents as you can save space on your local hard drive and sync with the iPhone
- Google Drive is great for documents and sharing documents via Gmail
- OneDrive is my least favorite but works with MS Word/Outlook
3. Hello Trello
Trello.com is a fantastic web app for project management and organizing pretty much everything. I use Trello for everything from scheduling content ideas and managing my client load to organizing personal vacations. The best part about Trello is it works cross-platform for seamless access across devices.
Probably one of the best Trello productivity tips I can share is using Trello to manage your content marketing production. In episode #16 of the Blog You Want in the Time You Have Podcast™, I outline how to create a Content Deck. This system allows me to capture ideas for new content and queue them up into a production schedule.
Want to learn more about how I leverage my Content Deck workflow? Listen to the Blog You Want in the Time You Have™ Podcast!
One of my favorite features of Trello is the ability to create and attach a Google Drive document to a card. This allows me to better project manage my content needs. When I have an idea for a new blog post or piece of content, I create a new card. When I’m ready to start writing, I simply hit up my Content Deck, see what is next and select ‘create and attach a Google Doc’ and presto I’m ready to start writing.
4. Protect your Desktop

The more you live your computer’s organization strategy, the less likely you will need to store files on your desktop.
Use programs like Trello to manage projects and create folders on your computer for temporary files. Reserve your desktop for only a handful of “today’s” files and clean daily. Also, when you save files into cloud-enabled drives such as the services I mentioned in computer organization tip #2, you’ll always have the right files at the right time regardless of what device you’re on.
A cluttered desktop is a reflection of your mind and downright embarrassing. You never know when you hop on a video call and you need to show your screen. Next time you want to download your vacation pics to your desktop, just say no.
Chances are, if you’re like me you’ll forget why you downloaded that file anyway.
5. Create workflow templates and shortcuts
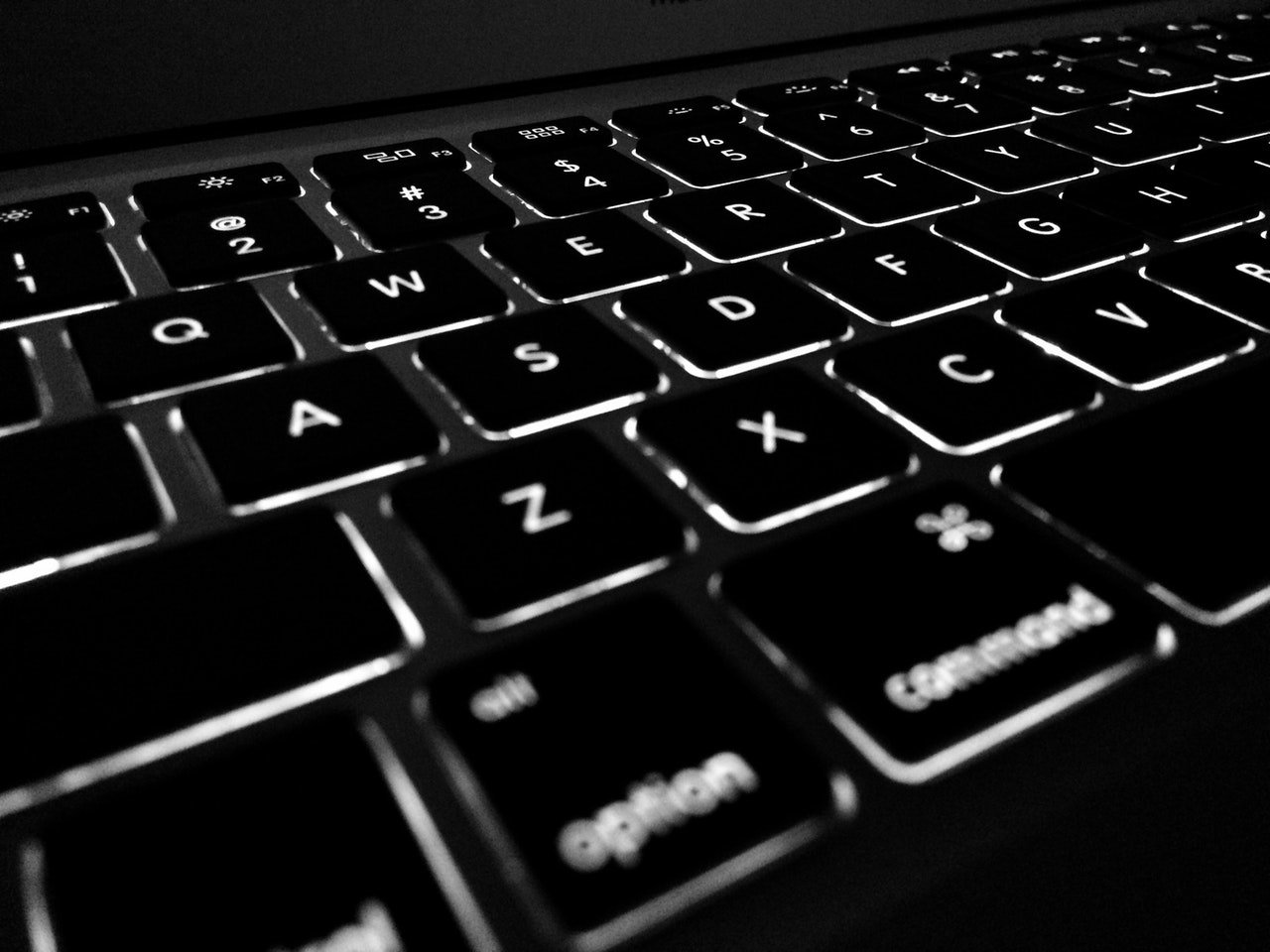
Voice-activated services such as Siri, OK Google, and Alexa are also helpful for quickly adding a task, or turning on an alarm or jotting a note. Saving a few seconds here and there, when they work correctly.
Know your keyboard shortcuts
Keyboard shortcuts are a huge time saver! Determine the software functions you do most often, such as:
- Save File: Command+S
- Quit Program: Command+Q
- Copy: Command+C
- Paste: Command+V
- Change to Heading 2 in Docs: Command+Alt+2
- Gmail Select Unread Messages: *+8
Find and memorize your most often shortcuts. I recently found that Gmail offers a laundry list of shortcuts that, once enabled, can save a ton of time when cleaning out unread messages and deleting emails.
Most programs offer keyboard shortcuts, research the programs you use most often and I bet you’ll find a few that will work great. Start practicing with one or two, until you memorize those and then go on to learn some more.
Once you master a few shortcuts, then you can expand into special characters with the option key!
You can also create your own shortcuts using “text expander” programs such as QuickKey for Mac. I use this handy little app for canned responses that I can easily paste into emails or even coupon codes that I want to remember. It’s an awesome way to create your own custom shortcuts snippets to quickly insert copy or code into any document or program.
6. Supercharge your Copy & Paste
Copied for Mac is another handy clipboard tool I used to save clipboard items and organize clips for future use. This tool is a lifesaver if you copied something important to your computer’s clipboard only to accidentally copy something else.
You can save the most recent 25 items and sync them across all of your devices. Additionally, you can copy something and then change the formatting of the paste. So for example, you can copy some text and then paste in all uppercase characters. Handy!
7. Protect your passwords

The app sits on all of my computers and I use one master password to access my entire database of passwords. As I browse the web, Dashlane logs me in and captures any new passwords that I create or update. Pretty crazy but I have over 1,000 passwords in my account. They’re all super strong thanks to this handy app that is available on almost all platforms.
I hope you’ll find these computer organizations tips useful to your personal computer productivity regime. If you have any feedback or what to share something I missed, feel free to leave a comment on this post or email me at [email protected].
Remember listen in to the Blog You Want in the Time You Have™ Podcast

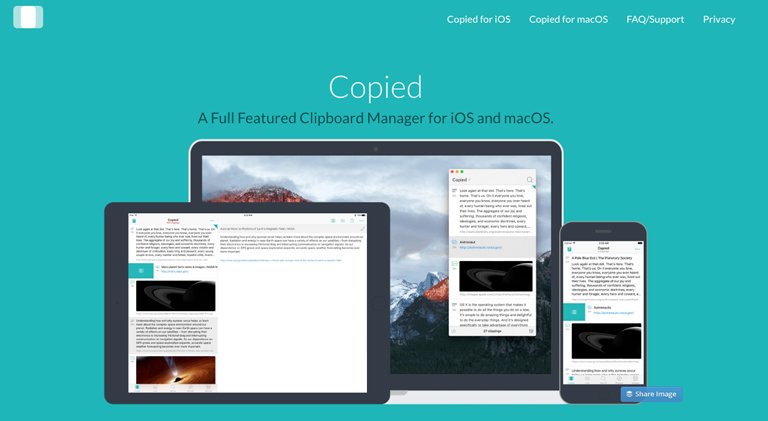
Regarding number 4, desktop clutter, do you have to drag all the files to Trello?
I take a lot of screen snapshots and also when I am working on creating graphics in Canva for example, have many downloads that I pull to my desktop after they download in my browser. Or if I need a photo from my iPhotos program I pull it to the desktop to then be able to work with it, etc., etc., so when I am in the midst of a project my computer desktop looks lie a tornado hit is…is there a way to help manage that part of the process. Thanks!
Hi Heather. You would have to drag the files into your trello account but it keeps things nice and tidy.
In terms of the tornado desktop, I try to organize a weekly purge and put each file into its appropriate folder or trash. Leaving only a few days of working files on my desktop. If it’s really a “reminder file” then it should get organized into a todo or calendar item for follow up.
Thanks for the comment.